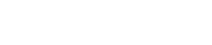06 Opzioni di stampa e stampa delle lezioni
Mnemosine Newsletter
MNEMOSINE
La newsletter di assistenza computers di Claudio Giovanelli
N. 06 - 18 Gennaio 2016
LEZIONE APPROFONDIMENTO:
OPZIONI DI STAMPA E STAMPA DELLE LEZIONI
Per utilizzare meglio le mie lezioni è un’ottima idea stamparle su carta in modo poi da poter operare sul computer per eseguire le prove mentre si possono leggere.
Alcune persone hanno trovato difficoltà a trovare l’opzione di stampa e da quella che doveva essere una semplice spiegazione di alcune righe ho sviluppato questa lezione approfondimento utile anche agli utenti più esperti.
Normalmente per la navigazione internet con Windows 10 si possono usare tre browser diversi:
- Google Crome
- Internet Explorer
- Edge
In ognuno dei tre browser la posizione del menu principale che contiene anche l’opzione stampa è molto diversa e la vedremo per tutti i tre casi.
Naturalmente prima bisogna visualizzare la pagina della lezione che si intende stampare.
Ricordo che per accedere a tutte le lezioni è possibile accedere anche direttamente dal mio sito www.topprograms.it.
Appena visualizzato consiglio di scrollarlo un poco verso il basso usando la solita barra di scorrimento verticale a destra e posizionandosi sull’ultima opzione del menu in basso a sinistra “Mnemosine newsletter” si apre un menu sviluppato su più colonne che consente di scegliere il numero della lezione e il relativo argomento.
GOOGLE CHROME
Il alto a destra è presente il tasto con i tre trattini paralleli orizzontali. Questo tasto è chiamato TASTO HAMBURGER o MENU HAMBURGER, infatti ricorda in modo molto stilizzato il classico panino. Oggi l’hamburger è molto utilizzato e molti siti internet, tra cui il mio, se visti con uno smartphone con il video piccolo al posto dell’ingombrante menu completo mostrano un “tasto hamburger”.
In Google Chrome premendo l’hamburger compare un menu con diverse opzioni tra cui stampa.
Ora anche gli utenti esperti che già sapevano dove si trovava l’opzione di stampa in Chrome hanno imparato il modo di dire “premere l’hamburger” che molti non conoscevano ancora.
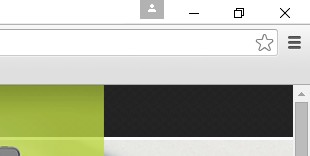
Chrome in alto a destra è visibile l'hamburger
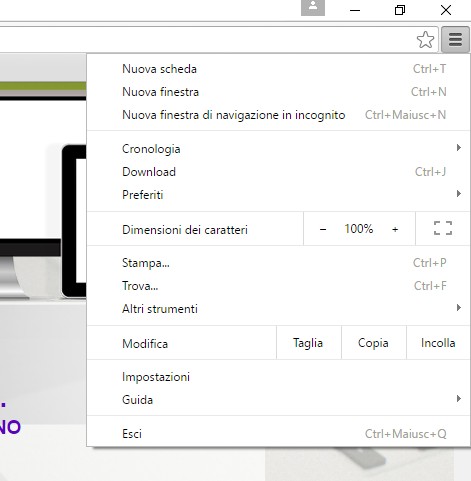
Chrome menu hamburger in cui è presente "Stampa"
INTERNET EXPLORER
Nel vecchio Internet Exploer i menu sono facilmente trovabili in quanto sono nel formato più classico e sono visualizzati in alto nella barra dei menu uno accanto all’altro.
Basta scegliere “File” e poi “Stampa”
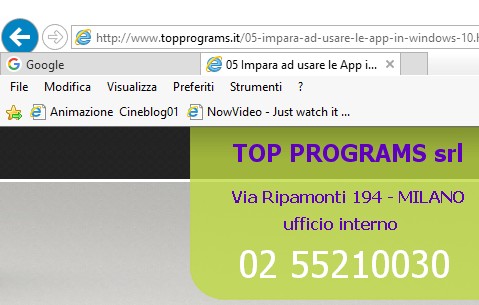
Internet Explorer menu File
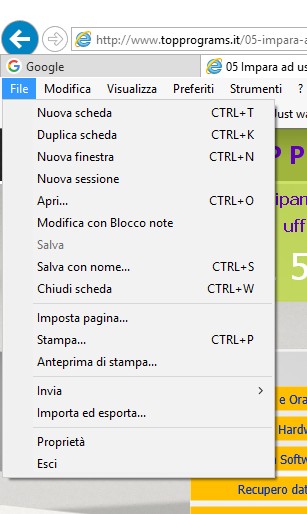
Internet Explorer menu File in cui è presente "Stampa"
EDGE
Nel nuovo EDGE nato insieme a Windows 10 il alto a destra è presente il tasto con i tre puntini, uno accanto all’altro. Questo tasto è chiamato semplicemente TASTO IMPOSTAZIONI.
In EDGE premendo il “tasto impostazioni” compare un menu con diverse opzioni tra cui stampa.
Una volta cliccata l’opzione stampa verificate sempre in alto a sinistra che come “stampante” o “destinazione” sia indicata la stampante reale altrimenti bisogna scegliere modifica e scegliere la stampante su cui si desidera stampare.
Google Chrome e Edge vi faranno vedere l’anteprima di stampa e confermando la stampa verranno stampante tutte le pagine della lezione in modo perfetto.
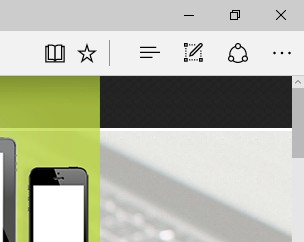
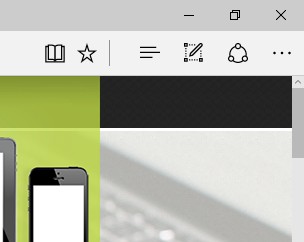
Edge in alto a destra è visibile il tasto impostazioni
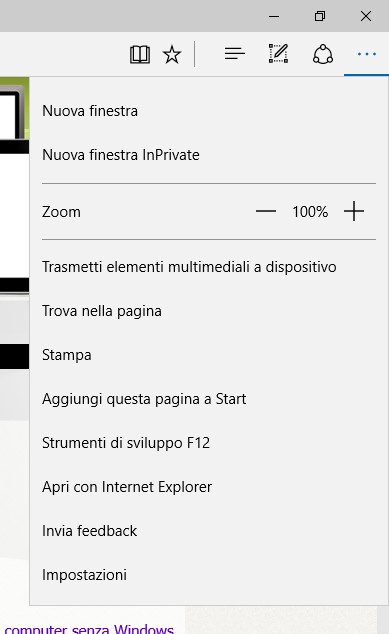
Edge menu impostazioni in cui è presente "Stampa"
CREAZIONE DI FILE PDF
Windows 10, tra le belle novità, per la prima volta integra una stampante virtuale per creare i files PDF chiamata “Microsoft Print to PDF”.
Ricordiamo che lo standard PDF è considerato universale, e grazie all’Acrobat Reader o ad altri lettori compatibili possiamo visualizzare e stampare i files pdf ovunque.
Stampare, o meglio creare un file PDF, consente di generare un file pdf di qualunque cosa possa interessare in modo da poterlo conservare ed eventualmente poi stampare su carta.
Grazie alla “Microsoft Print to PDF” in qualsiasi software è presente l’opzione di stampa è possibile creare il file PDF.
Andando in Pannello di controllo “Dispositivi e Stampanti” troverete oltre alla vostra stampante reale se disponibile altre tre stampanti virtuali:
- Microsoft Print to PDF
- Fax
- Microsoft XPS Document Writer
Le stampanti “Fax” e “Microsoft XPS Document Writer” erano già presenti nei vecchi Windows 7 e 8, non servono assolutamente a nulla e sono da ignorare.
Se non sono presenti stampanti reali normalmente “Microsoft Print to PDF” è flaggata con la spunta verde come stampante predefinita.
Per creare un files PDF si procede con l’opzione di stampa e come stampante bisogna scegliere “Microsoft Print to PDF”. A questo punto si aprirà la videata di salvataggio in cui digitare il nome del file e scegliere con lo sfoglia la cartellina dove salvarlo.
Per chi non possiede una stampante reale, una volta salvato il file pdf è possibile conservarlo e copiarlo per stamparlo su un altro computer, magari in ufficio dove è collegata una vera stampante.
LA STAMPANTE PREDEFINITA
In Windows 10 da Novembre è comparsa una nuova opzione e di serie attivata.
Fa in modo che l’ultima stampante usata diventi automaticamente la predefinita. Questo per la maggior parte degli utenti potrebbe diventare scomodo e generare confusione e quindi consiglio di disattivarla in modo che una volta scelta la stampante predefinita non venga mai cambiata automaticamente, come è sempre stato in passato.
Procedere con:
Start – Impostazioni PC – Dispositivi – Stampanti e Scanner
Verrà visualizzato:
Consenti a Windows di gestire la stampante predefinità
Quando l’opzione è attivata la stampante predefinita è l’ultima stampante usata
Spostare il cursore per Disattivare l’opzione