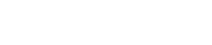21 Google servizi e Google Foto
Mnemosine Newsletter
MNEMOSINE
La newsletter di assistenza computers di Claudio Giovanelli
N. 21 - 13 Novembre 2017
LEZIONE APPROFONDIMENTO:
GOOGLE SERVIZI E GOOGLE FOTO
Quasi tutte le persone, magari inconsapevolmente, possiedono un Account Google.
Anche chi non usa abitualmente la posta Gmail, usando poi uno smartphone Android, ha dovuto creare e collegarlo ad un Account Google.
Ancora oggi molte persone pensano che l’Account Google serva solo per accedere alla posta Gmail, invece consente di accedere anche a molti altri servizi, alcuni addirittura usati inconsapevolmente.
Tutti gli utenti conoscono: Google News, Maps, Youtube e Traduttore, ma Google fornisce tanti altri servizi.
SERVIZI PRINCIPALI GOOGLE
Dalla home page www.google.it cliccare l’iconcina a matrice 3x3 in alto a destra. Verranno visualizzate le icone di 12 servizi e cliccando in basso sul “Altro” appariranno le icone degli altri rimanenti servizi di Google.
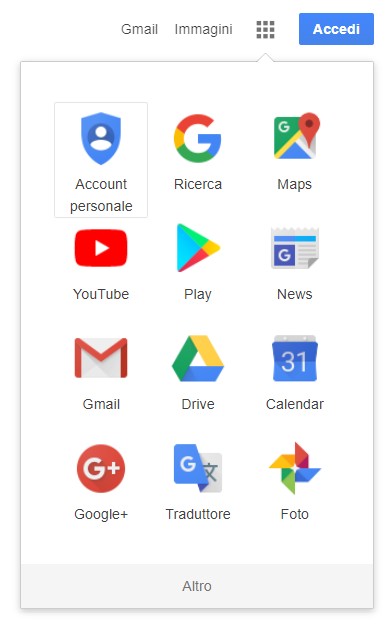
Questa lezione ha lo scopo di farvi dare una guardata a questo per molti nuovo mondo. Sarà utile e anche divertente, ma soprattutto molti ne rimarranno impressionati!
ACCESSO ALL’ACCOUNT GOOGLE
Per usare tutti questi servizi per prima cosa bisogna collegarsi, ossia loggarsi, al proprio Account Google.
Dalla home page www.google.it se a destra dell’icona a matrice 3x3 è visibile “Accedi” significa con non si è loggati con il proprio Account Google, quindi cliccare su “Accedi”, inserire la propria email @gmail.com e la relativa password.
Quando invece si è loggati con un Account Google al posto di “Accedi” apparirà l’icona rotonda.
Cliccando sull’icona rotonda e poi su “Esci” è possibile uscire per non essere più loggati con l’Account Google.
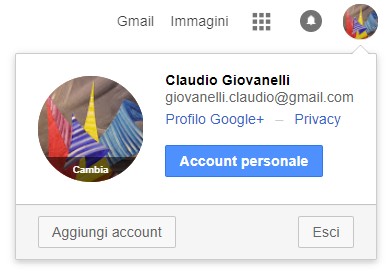
ACCOUNT PERSONALE
Ora per prima cosa clicchiamo l’iconcina a matrice 3x3 in alto a destra e poi sulla prima icona blu dell’Account Personale si aprirà un vasto menu.
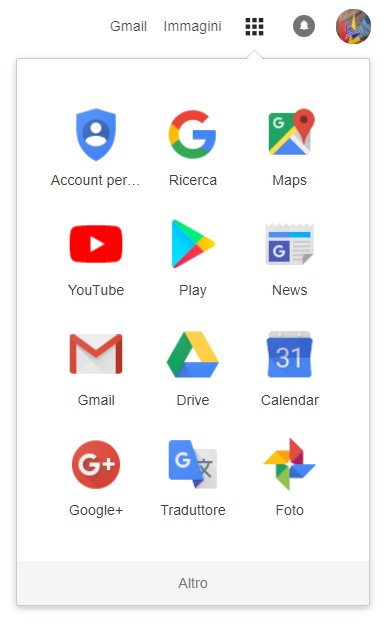
ACCESSO E SICUREZZA
In “Accesso a Google”, troverete i dispositivi che si sono collegati al vostro Account, con le date e la località dell’ultimo collegamento.
DATI PERSONALI E PRIVACY
In “Cronologia di Google Maps – Visualizza i luoghi in cui sei stato”
Apparirà la mappa dei luoghi in cui siete stati.
Quindi in basso a sinistra cliccate su “luoghi visitati più spesso”. Troverete il nome dei posti e le date in cui ci siete stati, quindi vedrete il nome del supermercato, del ristorante, del negozio e altro!
Anche chi si muove abbastanza bene nell’uso nel computer è rimasto impressionato. Vero?
Ovviamente questi dati sono inviati dal gps del vostro smartphone Android!
TROVA IL TUO TELEFONO
In caso di perdita o furto del proprio smartphone è possibile rintracciare sulla mappa dove si trova
Nella pagina del menu in basso a sinistra cliccare su
“Trova il tuo telefono”
confermare il modello del telefono e infine “Localizza”
Apparirà sulla mappa dove è presente lo smartphone!
E’ possibile farlo squillare, anche se la suoneria è in modalità silenziosa, in modo da poterlo sentire.
Inoltre è anche possibile scrivere un messaggio da far comparire sullo smartphone perso, un altro telefono da contattare e magari la promessa di una ricompensa per la restituzione.
Addirittura è possibile anche impostare una password per bloccarne l’uso o la possibilità di resettare lo smartphone cancellandone tutti i dati.
GOOGLE FOTO
Quando scattate una foto con il vostro smartphone Android, la foto viene inviata al vostro Account Google nel servizio Foto, un servizio “Cloud” di foto.
Quindi entrando in Google Foto troverete tutte le vostre foto. Nel menu a sinistra cliccando su Album, troverete le foto divise anche per “Luoghi”, in quanto ogni foto sarà geotaggata dallo smartphone.
Le foto vengono divise anche per oggetti, animali e in futuro anche in Italia con il riconoscimento facciale.
COME SCARICARE LE FOTO NEL COMPUTER
Naturalmente possiamo scaricare da Goole Foto le foto che desideriamo conservare anche nel computer, magari per conservarle nel proprio archivio generale di foto, e poterle rivedere anche off line.
Basta selezionare le foto desiderate cliccando nell’angolo in alto a sinistra, sull’iconcina della spunta, di ogni foto. E’ possibile usare il “tasto Shift” per selezionare un’intera area, cliccando solo sull’ultima foto, mantenendo premuto lo Shift. Nota con il tasto ESC è possibile annullare la selezione.
Dopo aver selezionato le foto cliccare nell’angolo in altro a destra della finestra l’icona dei 3 puntini e scegliere scarica. A questo punto scegliere la cartella in cui si desidera salvare.
Se vengono salvate più di una foto insieme viene salvato un solo file compresso .Zip, quindi ovviamente basterà poi cliccarci con il tasto destro e al menu scegliere estrai tutto per avere le foto .jpg.
Potete utilizzare questo metodo per salvare le vostre foto anziché collegare lo smartphone con il cavo al computer.
Attenzione però che la qualità e le dimensioni delle foto sul cloud Google Foto pur essendo comunque ottima è comunque inferiore alle foto e ai video originali all’interno dello smartphone.
CONCLUSIONI
Consiglierei di dedicare un po’ di tempo e di navigare in tutti i menu dell’Account Google personale. Sicuramente in futuro tornerò sull’argomento per approfondirlo.