28 Google Keep
Mnemosine Newsletter
MNEMOSINE
La newsletter di assistenza computers di Claudio Giovanelli
N. 28 - 19 Novembre 2018
LEZIONE APPROFONDIMENTO:
GOOGLE KEEP
Ormai chiunque ha un Account Google e anche se non tutti usano la Gmail come posta principale, chi ha uno smartphone Android ha comunque un Account Google. Ovviamente questo account può essere usato in tutti i propri computers anche per accedere ad altri servizi Google, tra cui l’utile Google Keep.
Molte persone ancora non lo conoscono, ma Google Keep è uno dei servizi utili e indispensabile a chiunque. Google Keep a differenza di app simili è totalmente gratuita e non mostra pubblicità.
Consente di prendere appunti, fare liste di cose da fare, cose da comprare, ricordare appuntamenti e conservare note sempre a portata di mano.
Il principale punto di forza è che queste note si sincronizzano tra tutti i propri dispositivi, quindi una nota digitata nel computer apparirà nel Google Keep presente nel proprio smartphone e viceversa.
L’utente può anche condividere una nota con altre persone. L’esempio classico è la lista della spesa, magari solo di cose particolari che non devono essere dimenticate, condivisa tra moglie e marito. Entrambe dal proprio smartphone o computer, a mano a mano e in momenti diversi, aggiungono le proprie note, ottenendo una lista unica uguale su tutti i dispositivi.
Google keep può anche conservare foto e disegni a mano libera.
Nel caso di uno smartphone Android Google Keep è una app che può ovviamente essere scaricata dal Play Store. Si consiglia di posizionarla nella schermata principale e sarà già pronto all’uso.
In Windows 10 entrando in Chrome, nella home page www.google.it in alto a destra verrà visualizzata l’iconcina con i 9 quadretti 3x3.
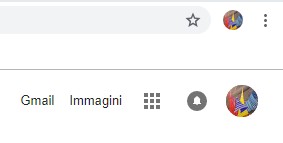
Cliccandoci si visualizzano molti servizi Google, in basso su Altro apparirà la seconda schermata con altri servizi tra cui “Keep”. Conviene trascinare Keep nella prima videata per averlo più comodo, ma la soluzione migliore, una volta aperto, è quella di salvarlo nella “Barra dei Preferiti” in modo da averlo sempre pronto in un solo click. Se non si è già loggati con l’Account Google, verrà richiesta la propria Gmail e la relativa password.
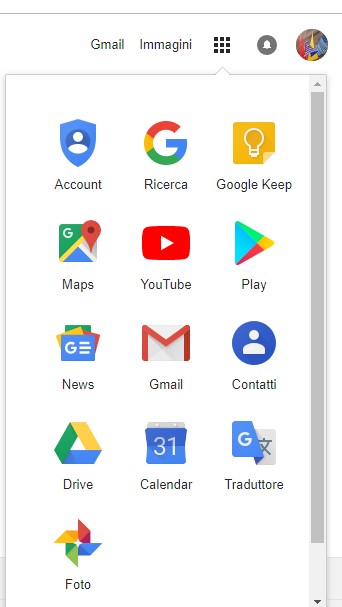
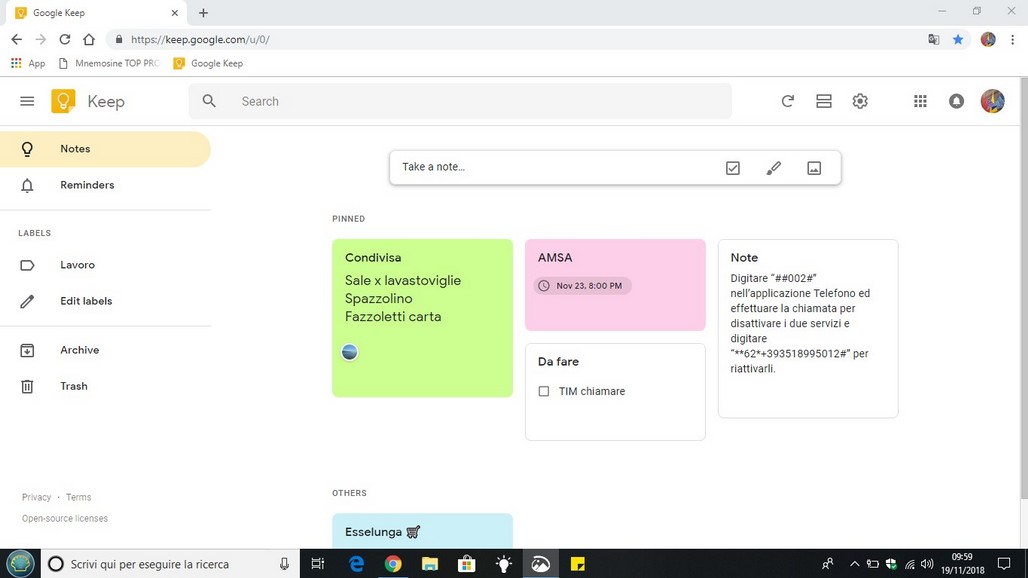
Per creare una nuova nota, basta semplicemente iniziare a scrivere nell'apposita casella "Take a note", ossia “Scrivi una nota”. Ogni nota può avere un titolo in grossetto.
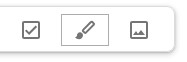
Cliccando le tre icone sopra si possono rispettivamente aggiungere elenchi, disegni e schizzi a mano libera o immagini.
L'interfaccia è leggermente diversa tra app per dispositivi mobili e versione web di Google Keep, ma le funzioni non cambiano.
Organizzare le note con Google Keep: nella parte superiore della schermata raffigurante la nota Google Keep correntemente aperta, è presenta un'icona raffigurante una puntina da disegno. Cliccandoci la nota apparirà sempre fissata nella parte superiore della finestra di Google Keep in posizione privilegiata "pinned" per essere subito visibile.
Il tasto più sulla destra consente di archiviare le note che non saranno così eliminate ma resteranno accessibili portandosi nel menu principale di Google Keep e scegliendo la voce Archivio.
Promemoria con Google Keep: Google Keep consente anche di creare dei promemoria per ricordarsi di appuntamenti e impegni.
Cliccando l'icona a forma di piccola campana posta nella parte superiore della schermata di Google Keep si può impostare un promemoria specificando la data e l'ora o addirittura in alternativa, il luogo in cui si deve ricevere l'avviso.
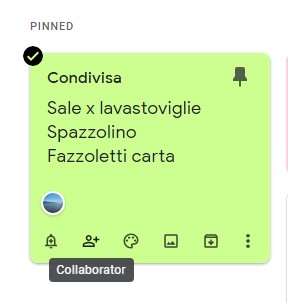
Cliccando su una nota, appaiono in basso sei icone che rispettivamente consentono di:
- aggiungere un Reminder ossia un promemoria
- aggiungere un collaboratore, per rendere condivisa la nota. Quindi verrà richiesta la Gmail della persona con cui si desidera condividerla.
- cambiare il colore dello sfondo
- inserire una foto
- archiviare la nota
- il tre puntini verticali consentono di accedere ad altre funzioni ed eventualmente eliminare la nota
Sui dispositivi mobili Android si possono anche aggiungere sulla schermata Home il widget di Google Keep che consente di visualizzare le note senza neppure aprire l'app.
Per aggiungere il widget di Google Keep in una schermata Home vuota di Android, basta tenere premuto in un'area libera dello schermo, scegliere Widget quindi scorrere fino a individuare "Note di Keep" o "Elenco di Note". Dimensionarlo come si desidera anche se ovviamente è consigliabile a pieno schermo in modo da avere un'ampia visione delle note.